

技術Tips
前回に引き続き「Amarisoft」をご紹介します。今回は実際の試験・解析編です。
接続・設定編はこちら。
試験操作はWebGUIからも可能です。今回はWebGUIから1callする流れをご紹介します。
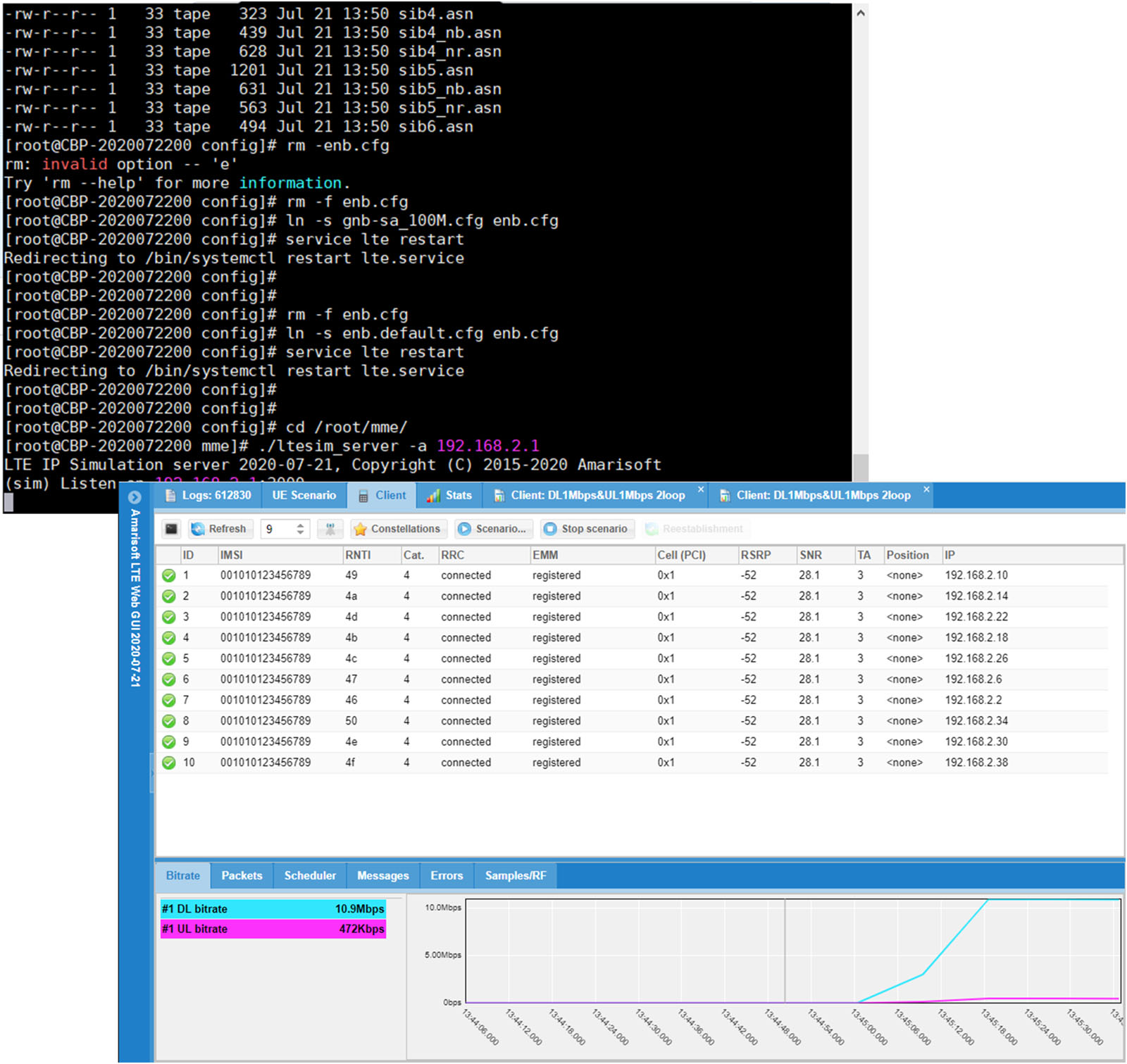
ブラウザからWebGUIに接続します。
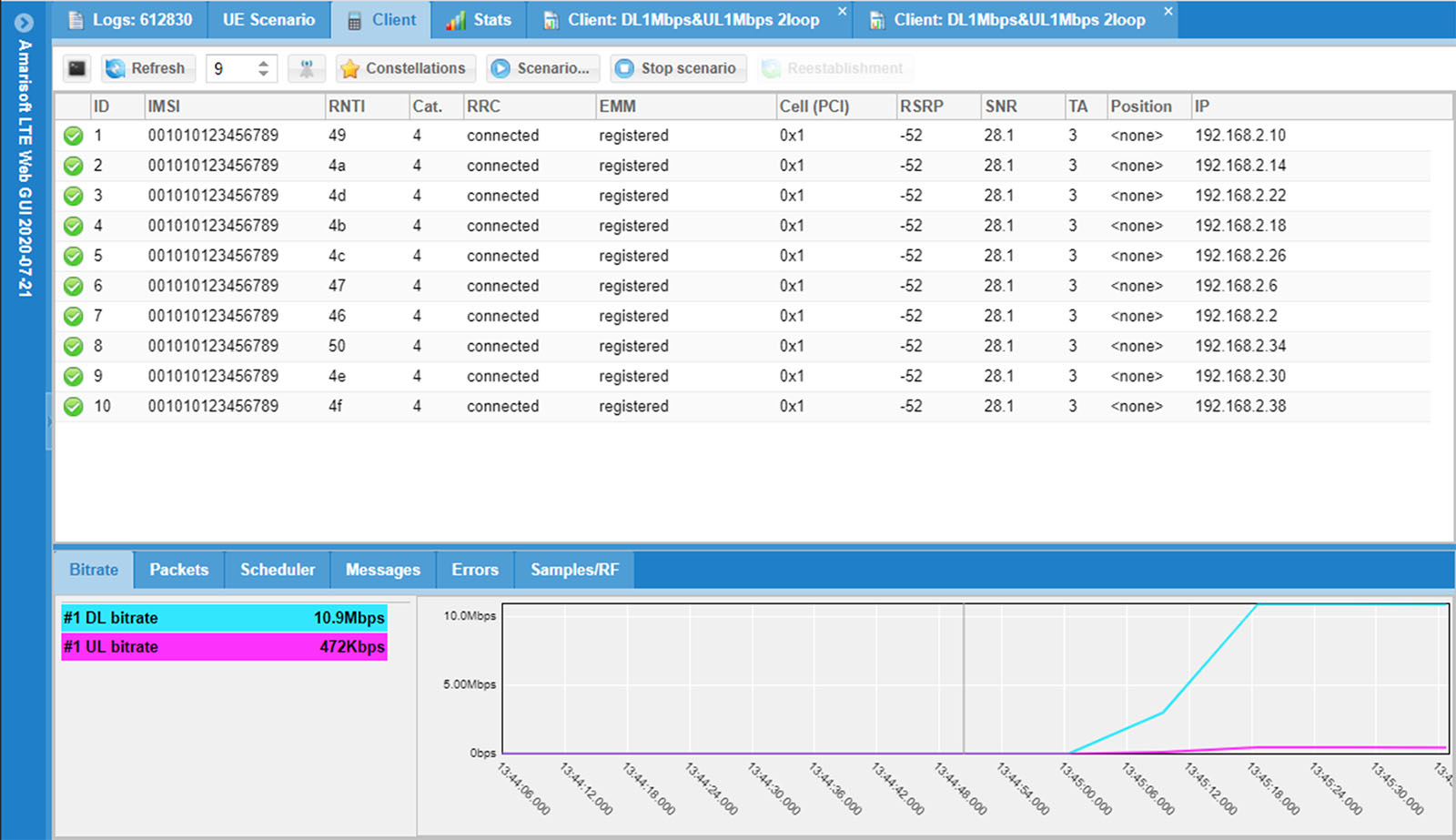
GUI左側のClientパネルから接続状態になっていることを確認します。
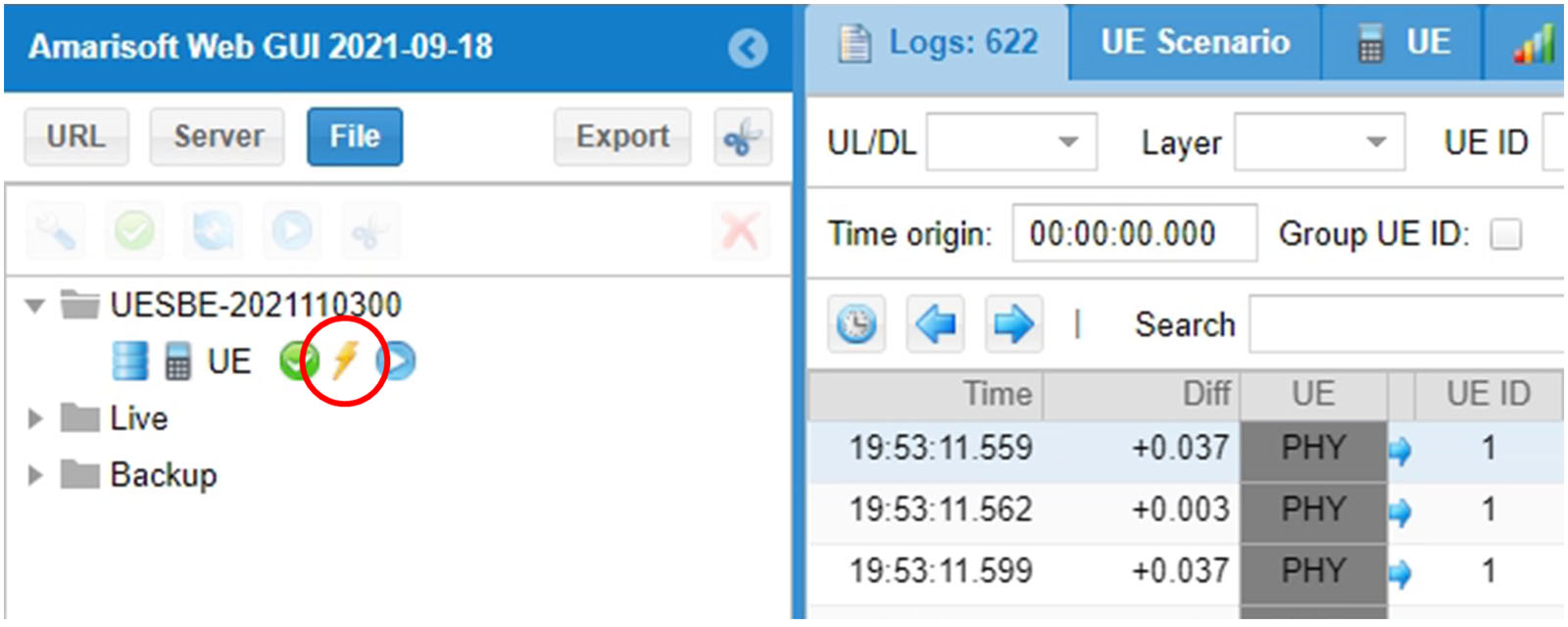
Callboxは起動すると設定ファイルを読み込み、基地局およびコアネットワークが起動、基地局からはSSB(SS/PBCH Block)および報知情報(SIB)のRF信号が送信され始めます。
UESimboxは起動すると設定ファイルを読み込み、CellSearchを開始します。MIBおよびSIBを受信すると、基地局をテストするための準備が整います。
UE simulationタブにUE一覧が表示されます。
UEの電源をON/OFFするためには、左側の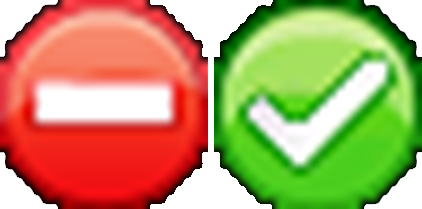 ボタンを押します。
ボタンを押します。
EMM registeredとなればAttach成功です。
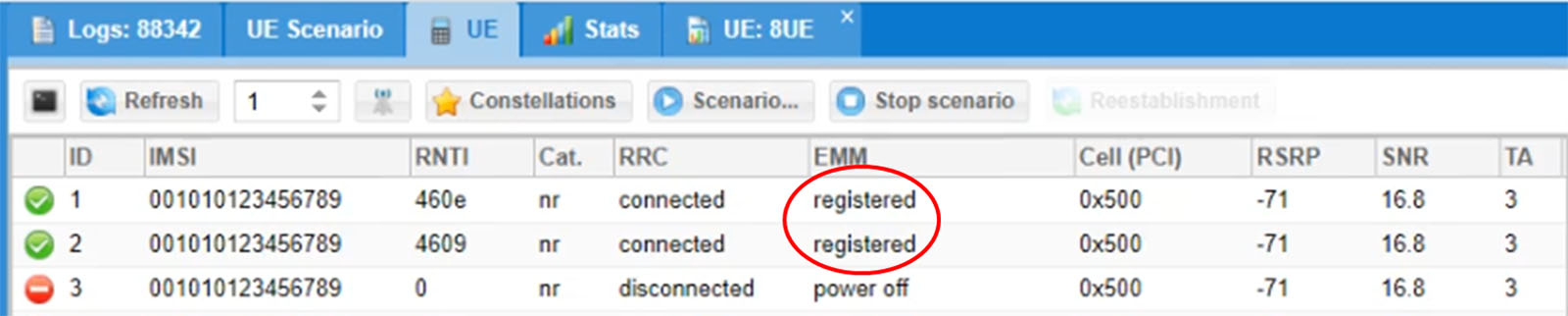
スループット、BLER、送受信電力、コンスタレーションを試験中に確認できます。
また、RRC, NAS, X2AP, NGAPなどのC-Planeメッセージの統計も確認できます。
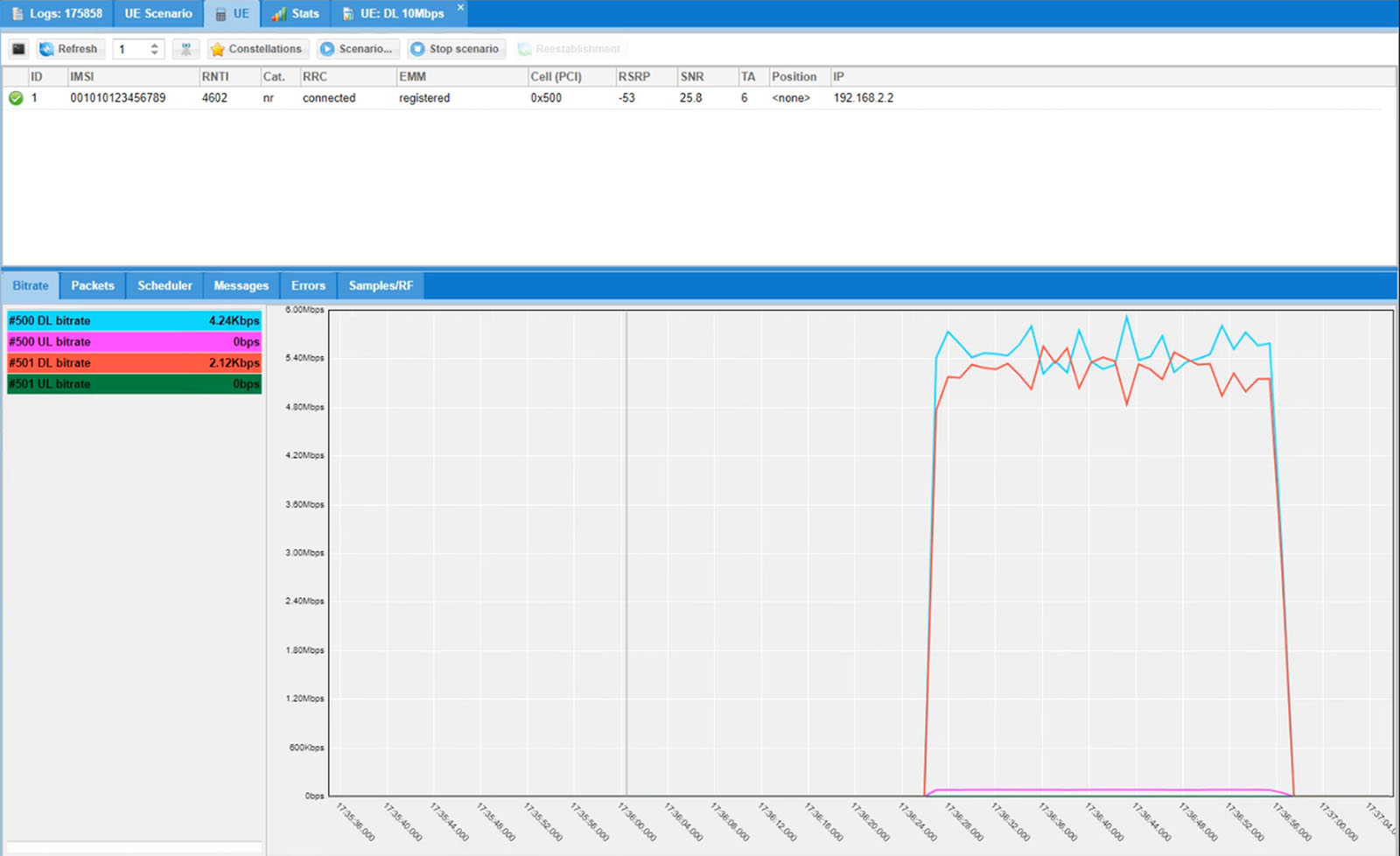
UESimboxでは、基地局テストのためのエンドツーエンドのトラフィックシナリオの生成がWebGUIとテキスト(JSON)で編集可能です。
UE数、発呼間隔、トラヒックの種別(Ping, UDP, HTTP, ...)、スループット、試験時間などが編集可能なので、試験したいKPIに合わせて作成が可能です。
シナリオを保存しておくことで、毎試験同じトラヒックを流すことができます。

以下のコマンドを実行することでシステムの再起動と設定の再読み込みが実行されます。時間を掛けずに再試験が可能です。
service lte restart
3GPPプロトコルログはWebGUIで閲覧・解析が可能です。
各レイヤのログを詳細な確認することができ、ASN.1の解析もWebGUI上で可能です。
テキストファイルで出力も可能。
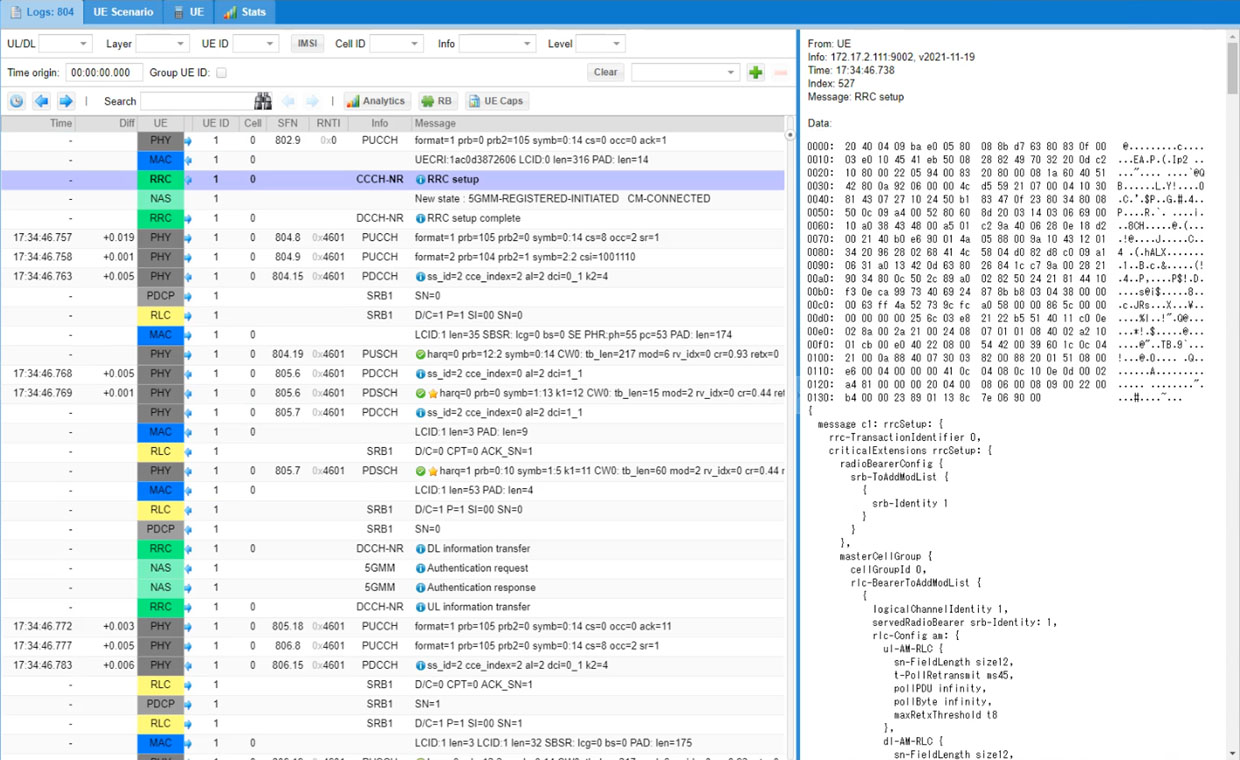
ログからスループット/BLRE/符号化率/SNR/TA/RB allocationや、受信信号のコンスタレーションなどを確認することが可能です。
今回の試験では、無線品質は良好で、所望のスループットが出たことが分かりました。
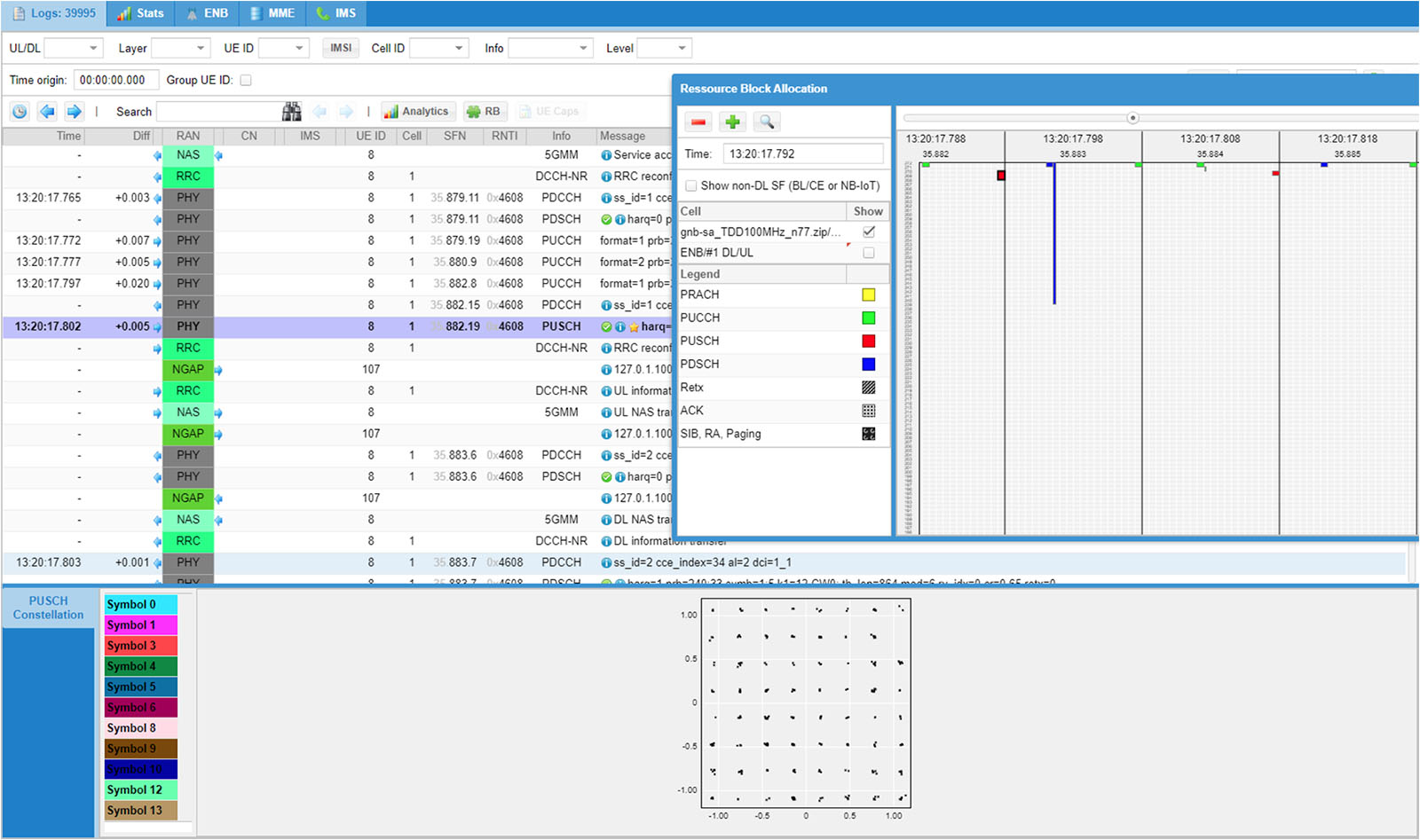
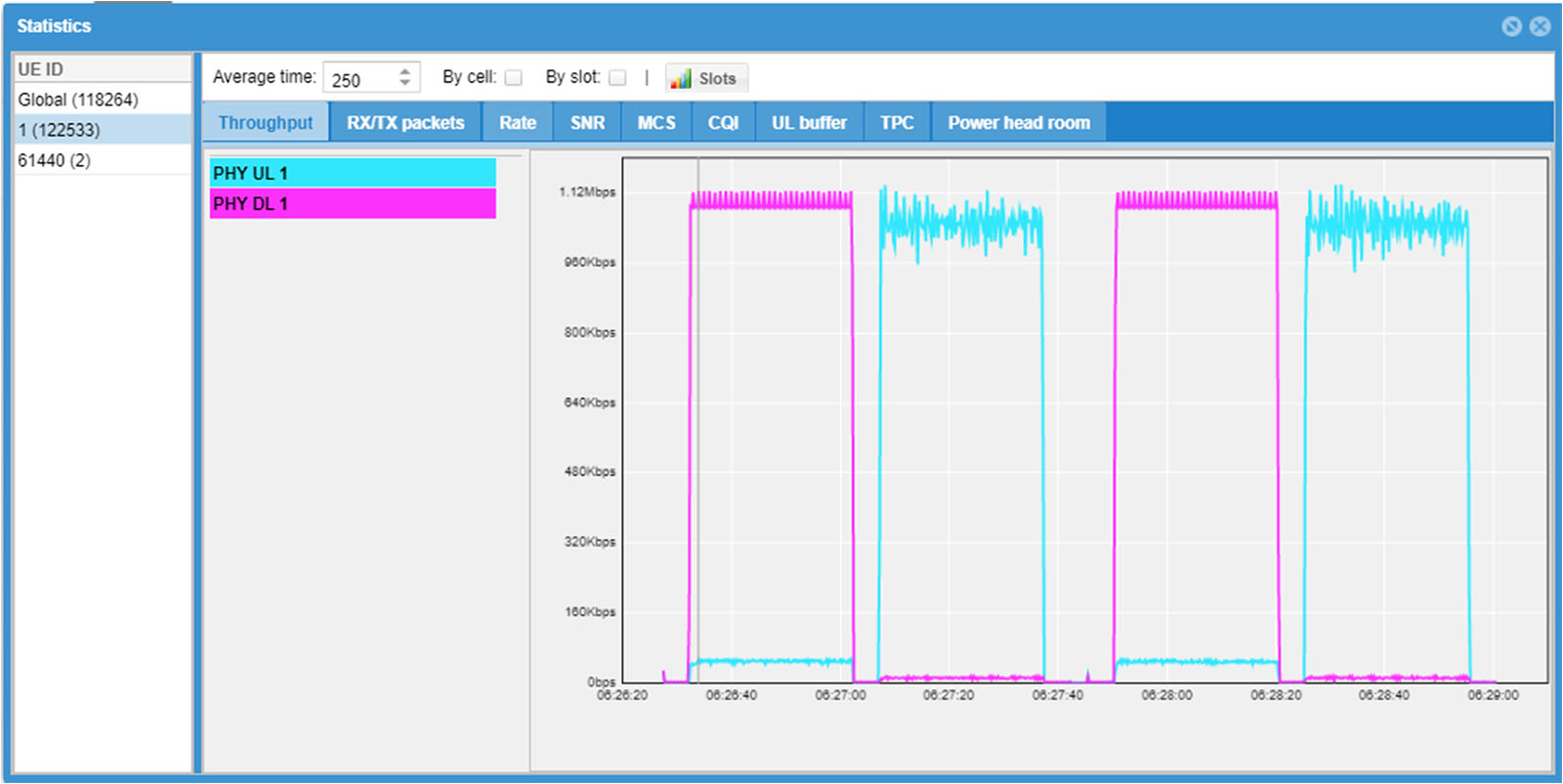
装置が小型なので、運搬や設置が簡単でした。
試験準備に時間がかからず、 JSON形式による柔軟なパラメータ変更、詳細なログ出力により、効率よく試験が実施できました。
CallboxおよびUESimboxを用いることで、開発途中の基地局やUEのデバッグ、実証検証を加速させることができます。
前回の接続・設定編はこちら。